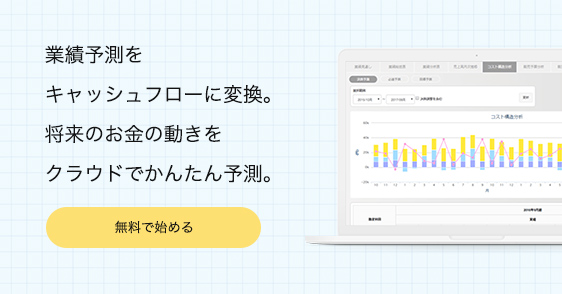更新日:2020年1月9日 投稿日:2019年12月26日
スマレジは便利なiPadレジですが、メニューや商品をきっちり初期設定できないと本来の便利な機能を十分に使いこなせません。
メニューや商品の登録やレシートの設定は、地味ですがスマレジを使いこなすためには非常に重要なポイントとなります。
今回は、スマレジのメニューや商品の初期設定の手順や設定方法を解説しますので、初めてスマレジを使う方やスマレジのメニューや商品の登録やレシートの設定がうまくできていないと思われる方はぜひご確認ください。
スマレジのメニュー・商品の初期登録
まずは、スマレジにメニューや商品を登録していきます。
スマレジを使う際には最初にメニューや商品(以下「商品」)を登録する必要があります。
商品を登録するには、パソコン等のブラウザから登録する方法と、スマレジのiPadアプリから登録する方法があります。
スマレジ等のブラウザからの登録は全ての項目を登録することができ、スマレジのiPadアプリからの登録は一部項目の登録に留まります。
スマレジは非常に多くの商品情報を登録できることが特徴です。
登録方法から順番に見ていきましょう。
パソコンのブラウザから商品登録
最初にパソコンのブラウザの管理画面から登録する方法を解説します。
細かい設定などがやりやすいことから、基本的にはこちらの登録方法をおススメします。
まず、商品を一つずつ登録する方法をお伝えします。
商品を一つずつ登録する
まず、スマレジの「商品」タブの「商品登録」>「新規登録」をクリックします。

すると、次の「新規商品登録」画面に移りますので、ここで商品情報を登録していきます。

登録できる項目は次になります。
| 項目 | 必須 | 説明 |
|---|---|---|
| 画像の設定 | - | 商品画像を設定します。 |
| 商品コード | 〇 | ここに登録した画像はアプリの商品明細に表示されます。 |
| 商品名 | 〇 | 85文字以内で登録します。全角入力推奨です。 |
| 商品カナ | - | 85文字以内で登録します。全角入力推奨です。 |
| 部門名 | 〇 | 商品が所属する部門を選択します。詳細後述します。 |
| 税区分 | - | 税抜・税込・非課税を選択します。 |
| オープン価格 | - | オープン価格にした場合、会計時に金額入力ポップアップが表示されます。 |
| 商品単価 | 〇 | 販売単価を設定します。 |
| 会員価格 | - | 会員専用単価を設定します。 |
| 原価 | - | 商品の原価を設定します。詳細後述します。 |
| サイズ | - | サイズを設定します。 |
| カラー | - | カラーを設定します。 |
| 説明 | - | 1,000文字以内で商品説明を記載します。 |
たくさん項目がありますが、全ての項目を入力する必要はありません。 まずは入力必須の項目を優先して登録していきましょう。
商品を複数同時に登録する(CSVファイルで登録)
スマレジを使い始める際は、たくさんの商品を同時に登録することになります。
商品を一つずつ登録すると非常に時間がかかるため、CSVファイルで商品情報をあらかじめまとめて入力しておき、そのファイルをスマレジにアップロードすることで、効率的な登録が可能です。
スマレジのトップ画面の商品タブの「商品登録」から「商品登録」>「CSVで登録」を選択します。

すると、次のような「CSVで商品登録」という画面に移ります。

この画面の「ファイルを選択」で作成したCSVファイルを指定し、アップロードすれば商品登録が完了します。
CSVアップロードで商品を登録する場合は少しコツが必要です。 CSVファイルのひな形が必要な場合や、アップロードがうまくいかない場合は弊社にお声がけ下さい。
お問い合わせはこちら
スマレジのiPadアプリから商品登録
スマレジのiPadアプリから商品情報を入力することもできます。
まずはスマレジのiPadアプリのサイドバーから「商品情報」を選択します。

商品情報画面に移りますので、ここで「商品追加」を選択します。

この画面で商品情報を登録します。

スマレジのiPadアプリから商品情報として登録できる項目は、
- 商品コード
- 商品名
- 商品カナ
- 部門
- 価格
の5つになります。
この他の項目の登録が必要な場合は、PC等のブラウザの管理画面から入力しましょう。
スマレジでの商品登録のコツ
スマレジで商品登録を行う場合には、押さえておくべきコツがいくつかあります。このコツを事前に理解した上で商品登録をすれば、スマレジの運用がよりスムーズに、かつ今後の売上分析にも活かせるデータも取れるようになります。
しっかり理解しておきましょう。
事前に部門登録をしておく
商品情報を登録するためには、「部門名」が入力必須項目になります。部門とは、商品が属するカテゴリーのことであり、部門名を入力するためには、部門を事前に登録しておく必要があります。
商品タブの「部門(カテゴリ)」-「部門新規登録」から設定します。

ここで登録が必須の項目は「部門名」だけですが、ポイントとなるのは「親部門」の入力です。

部門は3階層まで作成することができます。
親部門は、これから新規登録する部門の親(上位)にあたる部門のことです。 この欄を空白で部門登録すると、自動的に最上位の部門として部門が作成されます。
例えば、衣料品店であれば、3階層まで活用し次のように部門を作成することができます。
新しく、メンズジャケットの部門を作る場合、親部門として「メンズトップス」を指定することになります。

パソコンのブラウザで商品登録した後は、エアレジのiPadアプリ側で必ず更新を行う
パソコンのブラウザで商品登録を実施した後、iPad等のレジ端末で登録した商品を選択しようとした場合、商品が表示されない場合があります。
パソコンのブラウザで登録した商品情報は、自動的に他の端末には同期しません。 必ず端末側で商品情報の更新を行いましょう。
スマレジのiPadアプリの右上にある丸いデータ管理ボタンをクリックし、「商品」ボタンをクリックしてください。 これで端末に最新の商品情報が同期されます。

iPadアプリの運用としては、お店の開店前に、データ管理から全ての情報(「店舗」「商品」「会員」)を更新する業務フローとしてもいいかもしれません。
スマレジの商品登録時には「原価」も設定しておこう
スマレジへの商品登録時には「原価」を設定することができます。
「原価」を設定しておくと、商品売上データの分析時に、「売上高」のみならず、「粗利益」も把握することができるようになります。
粗利益は次の計算式で算出されます。
お店の経営において売上高はもちろん重要ですが、粗利益はさらに重要です。粗利益が十分に出ていないと、売上があってもお金が残らない原因となってしまいますので、粗利益をしっかり出していくことが経営上の重要なポイントとなります。
商品登録時に、概算でいいので、「原価」を設定しておけば、後のデータ分析が非常に意味のあるものになります。
スマレジで粗利益をきっちり管理するためにも、商品登録時に「原価」を設定することを、是非習慣づけましょう。
さらに詳細な商品情報も登録できる
商品の新規登録画面の最下部に「詳細設定内容」というボタンがあります。
これをクリックすると、商品に更に詳細な情報を登録することができます。

スマレジでは、非常にたくさんの情報を登録することができますが、今後の売上データ分析のため、覚えておいて頂きたい項目があります。
それは「グループコード」という項目です。
各商品に「グループコード」という項目を付与することができ、これは前述した「部門」とは異なる概念になります。
例えば、上記のアパレルの商品の場合、トップスや、ボトムスなど商品の種類別で部門別に売上が集計・分析されます。
今後、これ以外の分析軸、例えば、仕入先(A社)からの商品について、売上高をまとめて把握したいというニーズが出てくるかもしれません。 その場合、「A社」というグループコードをA社から仕入れた全ての商品に設定しておきます。
そうすると、グループコード別売上分析で、A社から仕入れた商品の売上高等を把握・分析することが可能になります。
今後、「部門」以外の軸で売上を分析したい局面が出てくる可能性があります。 各商品にグループコードを設定できる点を意識しておきましょう。
スマレジのレシート設定
ここからは、スマレジのレシートの設定です。
レジでお会計を行った場合には、お客様にレシートを渡すのが一般的です。
スマレジではレシートに印字する項目を比較的自由に設定することができますし、領収書も別途印刷することができます。
レシートがきっちり設定できていると、お客様にも「しっかりしたお店だな」という印象を与えることができますので、以下の記事を参考にレシートをきっちり設定して見ましょう。
スマレジのレシート記載項目の設定方法(基本編)
スマレジを使い始める前に、レシートの記載項目を設定しましょう。
インターネットにつながったパソコンのブラウザからスマレジの管理画面を開いて設定していきます。なお、スマレジのiPadアプリからは設定できませんので、ご注意下さい。

スマレジでは、レシートの記載項目を店舗ごとに設定することができます。ここでは「西天満本店」を設定しましょう。

レシートの記載項目として、事業所の基本情報を入力しましょう。

以下の項目を設定することができますので、レシートに記載される項目を最低限入力しておきます。
- 店舗名
- 郵便番号
- 住所
- 電話番号
- FAX番号
- メールアドレス
- ホームページ
次に「レシート印刷情報」のタブを開きましょう。
スマレジでは、ヘッダ情報やフッタ情報に多くの情報を入力できることが特徴です。 入力できる項目は次の通りです。
へッダ情報
レシート上部に表示される文章です。自由に入力できます。
横幅24文字、縦幅100列まで入力可能です。
フッタ情報
レシート下部に表示される文章です。こちらも自由に入力しましょう。
横幅24文字、縦幅100列まで入力可能です。
税務署名
印紙税をレシートに貼付せずに、申告納付する方法を採用している会社の場合には、税務署名を記載しましょう。
「印紙税申告納付につき○○税務署承認済」と記載されます。
参考:国税庁 書式表示による納付の特例
プリンタ用ロゴ
レシート上部に表示されるロゴを「ファイルを選択」からアップロードします。
画像の仕様は次の通りです。
| 項目 | 内容 | |
|---|---|---|
| 対応形式 | JPEG・PNG | |
| 画像の大きさ | レシート幅58mm | 幅200~300px、高さ60px |
| レシート幅80mm | 幅400px、高さ150px | |
白黒データでアップしましょう。
プリンタ用フッタイメージ
・ レシートの下部に表示されるロゴを「ファイルを選択」からアップロードします。 画像の仕様は次の通りです。
| 項目 | 内容 | |
|---|---|---|
| 対応形式 | JPEG・PNG | |
| 画像の大きさ | FVP-10、PRP-250等 | 幅400px、高さ150px |
| P25i | 幅200px、高さ60px | |
| SPP-R200Ⅱ | 幅240px、高さ60px | |
| SM-S210i | 幅300px、高さ60px | |
白黒データでアップしましょう。
スマレジのレシート記載項目の設定方法(応用編)
スマレジではレシートにたくさんの文字を入れたり、会員へのレシート発行時に記載項目を自動的に切り替えることもできます。 順番に見ていきましょう。
レシート記載項目を工夫してみよう
スマレジでは、ヘッダ情報やフッダ情報にたくさんの項目を入力することができます。
そのため、レシートを「再来店を促すための販促ツール」や「お客さんとのコミュニケーションの場」として活かすこともできます。
記載項目はスマレジの管理画面からいつでも変更でき、リアルタイムでレシートに反映されるため、上手に活用しましょう。
例えばヘッダ情報やフッタ情報に次のような項目を入力することもできます。
| 入力内容 | 例示 |
|---|---|
| 値引きクーポンを印字する | このレシートをお持ちの方は全品10%オフ |
| 季節商品や新商品の情報を印字する |
冬の定番、もつ鍋始めました! 夏のトマトづくしコース2,980円新発売! |
| セールやキャンペーンの告知情報を印字する | 7/1~7/31 サマーセール全品20%オフ実施中! |
| お店からの日々にブログ風のメッセージを記載する | お店の軒先にいたツバメが巣立ちました。皆様のご協力ありがとうございました! |
会員へのレシート記載項目を変更する
設定した条件に合致した取引の場合、レシート記載項目を差し換えることができます。
例えば、会員への販売時にのみ「会員限定キャンペーン実施中」といったような印字を行うこともできます。
設定は「レシート印刷情報」の最下部にある「詳細レシート印刷情報登録」から行います。

次に各項目を入力していきます。 この例では、会員との取引時に、会員限定の期間限定キャンペーン告知を行う内容としています。

スマレジの領収書の設定方法(基本編)
スマレジではレシートとは別に領収書を発行することができます。 領収書を発行するタイミング別に見ていきましょう。
お会計時に領収書を発行する場合
通常通りにお会計を行う際に、「レシート」ボタンを押し、「領収書発行」をクリックします。

領収書の印刷画面が出てきますので、「印刷」ボタンを押せば、領収書を印刷することができます。

お会計後に領収書を発行する場合
お客様からのご要望等によってお会計手続きが終わった後に、領収書を発行する場合もあります。その場合は、次の手順で行います。
スマレジのiPadアプリの販売業務画面の真ん中の上にあるボタン(以下の画像参照)を押します。

そうすると、オプション画面が開きますので、「領収書印刷」をクリックし、任意の金額を入力します。

スマレジの領収書の設定方法(応用編)
スマレジでは領収書の但し書きに印刷する項目を事前に設定しておくことができます。
設定はパソコンのスマレジ管理画面から行います。

この画面の右上にある設定ボタンをクリックし、「レジ設定」>「但し書き(領収書)」をクリックします。
この画面で但し書きの印字項目を事前に設定しておきます。なお、領収書発行時点で、事前設定した項目から選択するか、手入力するかと選ぶこともできます。

続いてスマレジのiPadアプリでの入力はこのようになります。 スマレジのiPadアプリから「レシート」>「領収書発行」をクリックします。

次に、金額欄をクリックします。

そして、あらかじめ登録しておいた但し書きの候補から選択します。

なお、但し書きを手入力することもできます。