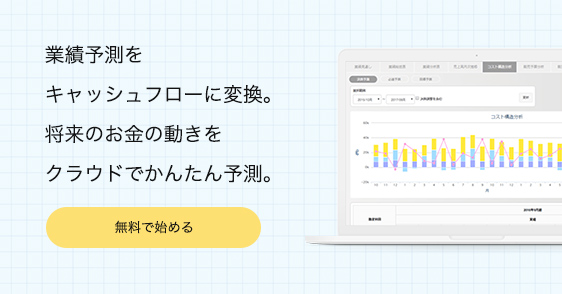更新日:2020年1月9日 投稿日:2019年12月26日
エアレジやスマレジなどのiPadレジは、バーコードを使って商品管理や販売業務を行うことができます。
バーコードで管理を行うと、商品の打ち間違いの防止の他、在庫管理の効率化も図れます。
これまでは、バーコード管理システムの導入には多額の費用がかかりましたが、今では、エアレジやスマレジなどのiPadレジとバーコードリーダーを組み合わせることで、安価に導入することができるようになりました。
今回は、iPadレジでバーコード読み取り機能を使いこなせるようにするためのバーコードリーダーの設定や使い方を含めて、実際の導入手順を解説します。
バーコードリーダーを設定しよう
今回はエアレジ、スマレジ両方ともに対応できるバーコードリーダーの「socket mobile社製 CHS 7Ci」(実売価格 消費税込37,000円前後)を例に見ていきましょう。
バーコードリーダーのパッケージにはこのようなものが入っています。

Step1 電池をセットする
まずは電池をセッティングします。
電池は付属していますので、改めて購入する必要はありません。
この電池は充電して使いますので、事前に付属の充電ケーブルと充電コネクタを用いて充電しておきましょう。最初の充電は5時間程度かかります。
なお、電池を本体にセッティングするために留め具を外す必要があります。留め具を外すために硬貨があった方が便利です。
1円玉等を準備しておいてください。

硬貨を使って傷をつけないようにうまくフタを開けて、電池を入れてください。
Step2 バーコードリーダーとiPadをBluetoothで接続する
次にバーコードリーダーとiPadをBluetoothで接続します。
iPadの設定画面を開き、バーコードリーダーの電源を入れましょう。すると、iPadの設定画面の「Bluetooth」をクリックすると、次のような画面になっています。

その他のデバイスの箇所に「Socket CHS」と表示されていますので、これをクリックするとバーコードリーダーとiPadがbluetoothで接続できます。
これで、バーコードリーダーをiPadで使うことができるようになりました。
商品コードを登録しよう(スマレジ編)
それでは、実際にiPadレジに商品コードを登録してみましょう。高機能なiPadレジであるスマレジからやってみます。
まずは、バーコードと商品を紐つける作業を行います。
ここでは既存のバーコードを使う場合を解説します。
なお、自社で新たにバーコードを発行する場合には、「バーコードを発行してみよう」をご覧ください。
商品には、JANコードがバーコードで表示されています。

JANコードは、商品用の流通コードとして商品などに表示されており、国際的な共通商品コードであり、これをレジに登録することで、商品を識別することができるようになります。
商品の箱などに表示されているバーコードの、白黒バーの下に書いてある13桁の番号がJANコードになり、これをバーコードリーダーで読み取っていくことになります。
バーコードと商品を紐つけるには、いくつ方法がありますので、それぞれ具体的に見ていきましょう。
その1 スマレジ管理画面からバーコード番号を手入力する方法
まずは、スマレジに手入力でバーコード番号を登録する方法です。
スマレジ管理画面の「商品」タブから、バーコード登録をしたい商品を選択します。
基本情報の「商品コード」に13桁のバーコード番号を直接入力します。
上記番号「4901005123274」を入力してみましょう。

これで紐づけが完了しました。
その2 CSVデータでバーコード番号を一括アップロードする方法
続いて、スマレジにCSVデータを読み込ませることで、一括してバーコード番号を登録する方法です。
スマレジ管理画面の「商品」タブをクリックし、商品一覧を選択しましょう。
「CSVダウンロード」をクリックし、一旦、現状の商品データをCSVファイルでダウンロードします。

その後、ダウンロードしたCSVファイルに商品コード(バーコード番号)を入力していき、一括登録したい商品コードのCSVファイルを作成します。
この時に注意していただきたのが、CSVファイルの1行目には、商品 ID、部門ID、商品コードなどの見出しをつけ、スマレジの「CSVアップロードする項目」と並びを合わせることです。

アップロードする項目は、スマレジ管理画面の「商品一覧」>「CSVで登録」>「CSVアップロード設定」で確認できます。

下の画面の※の項目が最低限アップロードする項目になります。

最後に作成した商品コードのCSVファイルを「アップロード」ボタンをクリックして、アップロードすれば商品登録が完了します。
なお、CSVファイルでアップロードすれば、商品データは上書き更新されますのでご注意ください。
その3 バーコードリーダーで登録する方法
最後に、いよいよバーコードリーダーで商品コードを登録する方法です。
スマレジの場合、バーコードと商品を紐つける作業をバーコードリーダーを使って行うことができます。
バーコードを使った商品登録は、スマレジのiPadアプリから行います。
「商品情報」タブの商品追加をクリック下さい。商品コードのところにカーソルを置いて頂いて、バーコードリーダーでバーコードを読み取ってください。

読み取りに成功すれば、このように商品コード欄にバーコード番号が表示されます。

すごく簡単ですね。
商品コードは13桁あるので、やはり先ほどご紹介した手入力やCSVファイルを作成してアップロードよりもバーコードリーダーを使った読み取りの方が楽なケースが多いのではないでしょうか。
商品コードを登録しよう(エアレジ編)
次に、リクルートが提供している無料のiPadレジであるエアレジに商品コードを登録してみましょう。
その1 エアレジアプリからバーコード番号を手入力する方法
まずは、スマレジと同じようにエアレジのiPadアプリからバーコード番号を手入力する方法からご紹介します。
エアレジのiPadアプリのトップ画面から「商品」タブをクリックし、バーコード登録したい商品の詳細ボタンをクリックします。

「バーコード」の欄をタッチして、半角数字で商品コードを手入力します。

商品コードが入力できたら、バーコードの欄にバーコード番号が表示されますので、間違いないかどうか確認してください。
最後に最下部の「保存する」ボタンをクリックし、登録完了です。
手順自体は難しくありませんが、やはりアイテム数が多くなると、手入力するのは大変だと思います。

その2 バーコードリーダーを使ってバーコード番号を登録する方法
次に、エアレジにバーコードリーダーを使って、商品コードを登録する方法をご紹介します。
エアレジのiPadアプリのトップ画面から「商品」タブをクリックし、バーコード登録したい商品の詳細ボタンをクリックします。
<

この状態で、バーコードリーダーで登録したいバーコードを読み取りましょう。

読み取りが成功すれば、バーコードの欄にバーコード番号が表示されます。
最後に最下部の「保存する」ボタンをクリックし、登録完了です。

こちらもバーコードリーダーを使えばすごく簡単に登録できますね。やはり、商品コードの登録はバーコードリーダーがあるとかなり楽になるケースが多いと思います。
バーコードリーダーを使ってレジ操作をしてみよう
それでは、先ほど商品コードを登録した商品を販売した時のレジの操作方法をご紹介します。
販売時のお会計のレジ操作も、バーコードリーダーを使えば、とても楽に行うことができます。
ここでもiPadレジのスマレジ、エアレジについて、具体的な操作方法をご紹介します。
スマレジの場合
まずは、スマレジからです。
スマレジのiPadアプリの販売業務画面を表示します。

この状態で、お会計をする商品の商品コードをバーコードリーダーで読み取りましょう。
商品コードの読み取りが成功すると、販売業務画面に登録した商品が表示されます。
これでOKです。簡単ですね。
エアレジの場合
続いてエアレジです。
エアレジのiPadアプリで「注文入力・会計」を選択し、「検索」を選択しておきます。

この状態で、お会計をする商品をバーコードリーダーで読み取りましょう。
読み取りが成功すると商品が表示されます。こちらもスマレジ同様、簡単ですね。
ここで注意点ですが、必ず「検索」のボタンを押してからバーコードリーダーで読み取る必要があります。気をつけましょう。
バーコードを発行してみよう
バーコードがついていない商品、例えば、自社製の生鮮品や飲食店のメニューなどについては、自分でバーコードを発行する必要があります。
その場合、お会計時にバーコードリーダーで読み取るバーコードが必要となるため、ラベルプリンターを購入する必要があります。
今回、エアレジ・スマレジともに対応しているラベルプリンター「QL-700」でラベルを作成してみましょう。
ラベルプリンター「QL-700」でラベルを作成する
それでは、ラベルプリンター「QL-700」の初期設定からはじめてみましょう。
ラベルプリンターが届くと、内容物はこのようになっています。

まずは、ラベルのロールをセットします。下の画像のようにラベルのロールをセットしてください。

また、付属しているCD-ROMから、「P-touch Editor 5.0」を画面の指示に従い、パソコンにプラインタードライバーをインストールします。パソコンのドライブにCD-ROMを入れると、メニュー画面が出ますので、「標準インストール」を選びましょう。

10分程度インストールにかかる場合もあります。
続いて、スマレジ管理画面の「商品」タブのCSVダウンロードをクリックして、スマレジから商品データをCSVファイルでダウンロードしておきます。
この時の注意点ですが、CSVダウンロード設定で「出力項目詳細設定」を「利用する」にしておきましょう。

続いて、「P-touch Editor 5.0」を起動して、「ファイル>データベース>接続」を選択し、先ほどのCSVファイルを指定します。

この画面で、先ほど取り込んだデータが表示されている部分で右クリック「レイアウトへフィールドを追加」を選びます。
ここで「追加形式」でバーコードを選ぶと、データがバーコードに変換されます。
ラベルに印字する項目は、自由に設定することができます。

最後に、画面上部の「印刷」タブからバーコードを印刷して終了です。
これで、ラベルプリンター「QL-700」が使えるようになりました。
まとめ
いかがでしたでしょうか?
iPadレジを利用する場合、特にメニューや商品数が多いお店であれば、バーコードリーダーはかなり便利なツールとなります。
既存のバーコ―ドを使用する場合、設定は全く難しくありません。初期費用として、バーコードリーダーを37,000円前後で購入すれば、非常に簡単な設定で使用可能です。
また、スマレジであれば、さらに安価(27,000円前後で購入可能)なバーコードリーダー(Cyclops ALF ARK-5000X)を利用することもできます。
自分ででバーコードを発行する場合は、ラベルプリンターの購入及びラベルの編集が必要になるなど、やや煩雑になりますが、スマレジやエアレジといったiPadレジを使っているのであれば、バーコードリーターをぜひ一度試してみてください。