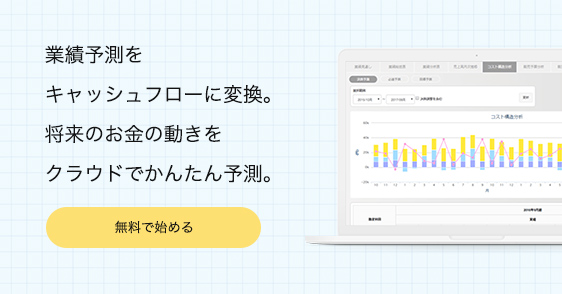更新日:2020年1月9日 投稿日:2019年12月27日
MFクラウド給与の初期設定が終われば、次は従業員情報の設定です。
従業員情報は、従業員の給与計算に直接関わる部分であり、間違えることができない項目です。一方で、ここをきちんと設定することで、給与計算を大きく楽にすることができる項目でもあります。
今回は、MFクラウド給与の従業員情報のうち、一般情報の設定にフォーカスを当てて、細部まで解説していきます。
従業員の登録
まずは、MFクラウド給与の従業員の一般情報設定画面を開きます。MFクラウド給与のホーム画面ーサイドバー「従業員情報」をクリックします。

従業員情報という見出しの画面が開きます。ここで、新しい従業員を追加登録してみます。「従業員の追加/更新」ボタンをクリックし、プルダウンで表示される項目から「従業員を1名追加する」をクリックします。

そうすると、「従業員の追加」という画面がポップアップで表示されます。

まず、従業員を登録していきましょう。上半分の氏名・従業員コード・性別・入社年月日・契約種別を登録します。これらの項目は全て入力しましょう。
また、従業員に給与明細をMFクラウド給与のweb画面で開示する場合には、画面下のメールアドレスを登録しておきます。この際、権限は、給与担当者以外は、従業員を選択しておきます(給与担当者にすると、他の従業員の給与明細が見えてしまいます)。
これでMFクラウド給与に従業員が追加できました。
従業員の一般情報の登録
次に、詳細設定ボタンをクリックします。

すると、選択した従業員の詳細な情報を登録できる画面に移ります。ここから順番に従業員の一般情報を登録していきます。
基本情報の登録

この画面の「一般情報」タブをクリックし、基本情報の右側の「編集」ボタンをクリックすると、基本情報の編集画面が立ち上がります。

この画面については、氏名・性別・生年月日・住所など赤枠で囲った部分を全て入力します。その他の項目については、わかる範囲で登録しましょう。登録したら、「更新する」ボタンをクリックして保存を忘れないようにしてください。
業務情報の登録
次に業務情報を登録します。

業務情報の右側の「編集」ボタンをクリックすると、業務情報の編集画面が立ち上がります。

業務情報については、入社年月日・従業員コード・契約種別・締め日グループ・給与形態など赤枠で囲った部分を全て入力します。その他の項目については、わかる範囲で登録しましょう。
また、青枠の部分は残業手当など時間外勤務に関する単価計算の分母となる所定労働時間を、自動計算ではなく、固定時間として登録しておきたい場合にその固定時間を登録しておく項目になります。ここに登録しておけば、所定労働時間や日数が自動計算されなくなります。毎年の残業単価のブレを無くしたい場合には、こちらに固定の所定労働時間や日数を登録しておきましょう。
入力したら、「更新する」ボタンをクリックして保存を忘れないようにしてください。
所得税の登録
次は、所得税の計算根拠となる情報をMFクラウド給与に登録していきます。

所得税の右側の「編集」ボタンをクリックすると、MFクラウド給与の所得税情報の編集画面が立ち上がります。

まずは、税額表区分です。税額票とは、国税庁が開示している給与所得の源泉徴収税額表であり、源泉所得税を計算する元になる資料になります。源泉徴収税額表には3種類あり、税額表の区分とは、MFクラウド給与上でどの税額表を使うかを判断するために甲、乙、丙という3種類から選んで設定しておきます。
| 区分 | 内容 |
|---|---|
| 甲 | 「給与所得者の扶養控除等(異動)申告書」を提出している場合に適用されます。給与が1箇所からのみ貰っている場合や2箇所以上から貰っていても、主たる給与の支払先であれば適用される区分です。一般的に従業員は甲欄が適用されるケースが多いです。 |
| 乙 | 「給与所得者の扶養控除等(異動)申告書」の提出がない場合に適用されます。2か所以上から給与を貰っていて、別の会社で「給与所得者の扶養控除等(異動)申告書」を提出している従業員に対して乙欄を適用します。 |
| 丙 | 源泉徴収税額表の日額表を使用する場合に適用されます。日雇賃金を支給し、2ヶ月以上連続して雇用しない従業員はこちらの区分になります。 |
次に、寡婦(夫)区分、障がい者区分、勤労学生区分、未成年者区分、災害者区分、外国人区分、居住者区分の選択です。
こちらは、前年度の源泉徴収票を参考にして、登録しましょう。

なお、居住者区分については、源泉徴収票の「住所又は居所」が国内であれば「居住者」を選択することで、大半のケースは問題ないと思われます。ただし、1年以上海外に出張している従業員などの場合は、非居住者になるケースもあるので、留意してください。
扶養情報の登録
最後に扶養情報を登録します。

扶養情報の右側の「編集」ボタンをクリックすると、次の画面が立ち上がります。

この画面で扶養情報を登録していきます。扶養情報をMFクラウド給与に登録する際には、前年度の年末調整の資料である「給与所得者の扶養控除等(異動)申告書」を見ながら、ここに記載されているに控除対象配偶者や扶養親族を登録していきます。

まず登録する際は、画面上部にある「+扶養追加」ボタンをクリックします(配偶者である場合は、「あり」にチェックをつけます)。
そうすると、扶養情報の登録画面が表示されますので、まずは、「氏名/氏名フリガナ」「生年月日」を入力します。
次に、同居区分を選択します。これは、「給与所得者の扶養控除等(異動)申告書」の上部にある「あなたの住所又は居所」と控除対象配偶者や扶養親族の「住所又は居所」を比べて、同じなら「同居」、違っていて控除対象配偶者や扶養親族の住所が国内なら「対象外」、違っていて控除対象配偶者や扶養親族の住所が海外なら「対象外(国外)」を選択してください。
次に、「健保扶養区分」については、控除対象配偶者や扶養親族になっている場合は「加入」でほぼ問題ないと思われます。
また、「障がい者区分」は、「給与所得者の扶養控除等(異動)申告書」の「障害者、寡婦、寡夫又は勤労学生」の欄を参考に選択してください。
マイナンバーは給与計算に直接関係ないため、なくても問題ないです。
一番右の対象外は、これまで扶養対象であったが、途中で対象外になったような場合にチェックをつけると、扶養対象から外れます。
従業員の一般情報の登録が完了しました
以上で、MFクラウド給与の従業員情報の一般情報の登録が完了しました。
次回は、従業員情報の給与情報を登録を解説します。
こちらに進んでください。