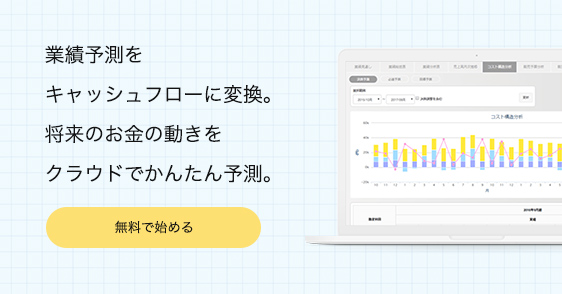更新日:2020年1月9日 投稿日:2019年12月25日
MFクラウド会計を便利に使うために、欠かせないのが銀行口座(インターネットバンキング)との連携になりますが、この機能を使うためにポイントとなるのが、電子証明書の設定になります。
今回はMFクラウド会計の使い方シリーズとして、MFクラウド会計の電子証明書連携ソフトが用意されていますので、この電子証明書連携ソフトの設定方法と使う上での留意点を解説します。
電子証明書とは?
電子証明書とは、インターネットを利用したデータのやりとりにおいて、なりすましや改ざんといったインターネット特有のリスクを防ぎ、電子データの安全性を確保するために特定の発行機関や認証局が発行するインターネット上の身分証明書であり、免許証やパスポートのような本人確認資料に当たるものです。
MFクラウド会計とインターネットバンキングを連携する際に、MFクラウド会計からインターネットバンキングへのログイン時に電子証明書が要求される場合があります。特に、法人用の銀行口座では電子証明書が必要となるケースが多くなっていますので、ご留意ください。
MFクラウド会計と電子証明書を連携する方法
ここから、MFクラウド会計と電子証明書を連携する方法について、解説していきます。
なお、多くの銀行において電子証明書はWindowsしか対応しておらず、また、MFクラウド会計においても、電子証明書連携ソフトがWindowsのみの対応となっています。したがって、現時点においてMacでは電子証明書が利用できない状況となっています(2017年4月現在)。電子証明書が必要な銀行口座とMFクラウド会計を連携する際には、Windowsのパソコンを利用してください。
取引銀行でインターネットバンキングを開設する
まず、一番最初にしないといけないのは取引銀行でインターネットバンキングを開設することです。
個人の場合は、無料で利用できるインターネットバンキングも多いのですが、法人用となると有料でないと使いにくいというものも多いため、インターネットバンキングの使い方や頻度などに応じて選んで、各銀行に申し込みをしてください。
なお、法人用インターネットバンキングの選び方については、以下の記事が参考になります。
参考記事:クラウド会計におすすめのインターネットバンキングの選び方〜法人口座編〜
MFクラウド会計と連携させたい銀行口座の電子証明書を取得する
次に銀行口座の電子証明書を取得します。
まず、MFクラウド会計のホーム画面から「データ連携新規登録」を押して、以下の画面を確認します。MFクラウド会計と連携する銀行口座で電子証明書が必要なものは、以下の画面において、カッコ書きで電子証明書とされている銀行となります。

電子証明書は、インターネットバンキングを開設した銀行のホームページなどから取得できる場合が多いです。ログインIDやパスワードを用意した上で、インターネットバンキングを開設した銀行のホームページで「電子証明書」と検索してみてください。
電子証明書の取得ページに移って、電子証明書を取得してください(ご不明点については、各銀行に問い合わせてみてください)。
MFクラウド会計にインターネットバンキングを登録する
MFクラウド会計に連携したい銀行のインターネットバンキング口座を登録します。
具体的な方法は、こちらの記事を参考にしてください。
参考記事:【MFクラウド会計の設定方法】銀行口座・通販の連携サービスの初期登録
MFクラウド会計の電子証明書連携ソフトをインストールする
まずは、MFクラウド会計のホーム画面のサイドバーの「データ連携」から「電子証明書連携ソフト」を押してください。

次に電子証明書連携ソフトの設定画面に移ります。この画面の「インストール」ボタンを押します。

そうすると、次のようなダイアログ画面が立ち上がりますので、こちらの「インストール」ボタンを押します。

MFクラウド電子証明書連携ソフトの利用同意書画面になりますので、利用同意書を確認した上で、「同意します」ボタンを押します。

「同意します」ボタンを押すと、MFクラウド電子証明書連携ソフトが立ち上がるので、「ログイン」ボタンを押します。この時に「次回から起動時にこの画面を表示しない」にチェックを入れておくと、MFクラウド会計のオーナー権限者がパソコンを起動する時に、電子証明書連携ソフトが自動的に起動し、口座データを取り込むことができるようになり便利です。

すると、「初期ログイン設定」画面に移ります。

ここでは、認証キーの入力が求められるのですが、この認証キーは、違う画面で発行されます。いったんこの画面は消さずにそのままにして、次のステップに進んでください。
認証キーを発行しログインする
では、この認証キーを発行してみましょう。MFクラウド会計のホーム画面のサイドバーから「データ連携」の「電子証明書連携ソフト」を選択します。

この画面の「認証キーを発行」ボタンをクリックします。

そうすると認証キーが発行されますので、認証キーをコピーします。

先ほどのログイン画面の「初期ログイン設定」に戻って、認証キーを貼り付けて、「OK」ボタンをクリックすると、ログインできます。

電子証明書の認証
ログインすると、以下の画面に移ります。事前に登録している電子証明書を取得している銀行口座が表示されますので、電子証明書を確認して「続行」ボタンをクリックします。

すると、証明書を使用するためのアクセス許可が要求されますので、「許可」をクリックします。

アクセスを許可すると、連携中の金融機関が表示されますので、取り込みたい銀行口座の横にある「取得開始」ボタンをクリックします。

ここで、取得状況が「要追加入力」となっている場合は、追加の認証が求められています。この場合は、ワンタイムパスワードなどの追加認証をおこなってください。

認証されるとインターネットバンキングの明細データがMFクラウド会計に取り込まれます。以下のようになればOKです。

明細データの再取得
MFクラウド会計の銀行口座連携の運用を始めると、定期的に銀行口座データをMFクラウド会計に取り込んでいく必要があります。その時の再取得の方法について解説します。
まず、スタートメニューから「MFクラウド電子証明書連携」をクリックすると、「MFクラウド電子証明書連携ソフト」が起動されます。

ログイン画面が表示されますので、「ログイン」ボタンをクリックします。

すると、前回選択された電子証明書が表示されますので、こちらを確認した上で「続行」をクリックします。

ここで、取得状況が「要追加入力」となっている場合は、追加の認証が求められています。この場合は、ワンタイムパスワードなどの追加認証をおこなってください。

認証されるとインターネットバンキングの明細データがMFクラウド会計に取り込まれます。以下のようになればOKです。